Got 15 minutes? That’s all it should take to log into QuickBooks Online and get a quick read on the state of your finances.
How does QuickBooks Online fit into your normal workday? Do you only log in when you have to send an invoice or record a payment, for example? Do you save up work and only visit the site when you have a pile of paperwork to enter? Or are you busy enough that you need to check in daily to see what’s come in and what you need to do?
We don’t know how much volume your business does, so we can’t make a blanket recommendation about how often you should access your financial information. But we can suggest what you might do when you’re there, either because you have other work to process or you’re just doing a daily check-in. You can learn a lot by targeting the areas of QuickBooks Online that will tell you quickly if there’s trouble brewing.
Here’s what you might want to do in these sessions. Following these steps can be very helpful if you’re new to QuickBooks Online and don’t have a good grasp of its features yet.
Check your bank connections.
Click Transactions in the toolbar, then Bank transactions. Look in the boxes at the top of the page. If there’s a small red circled “i” in any of them, click it, then click Reconnect account in the window that opens. Click the pencil icon if you need to edit your account information. If the transactions look old, click Update in the upper right to refresh the account.
Categorize your transactions.
This will be less of an onerous task if you do it regularly. Open an account by clicking in the box and make sure For review is highlighted. Open each transaction by clicking it and change the Category if it’s missing or not correct. Once you’ve verified everything in the box, click Confirm.
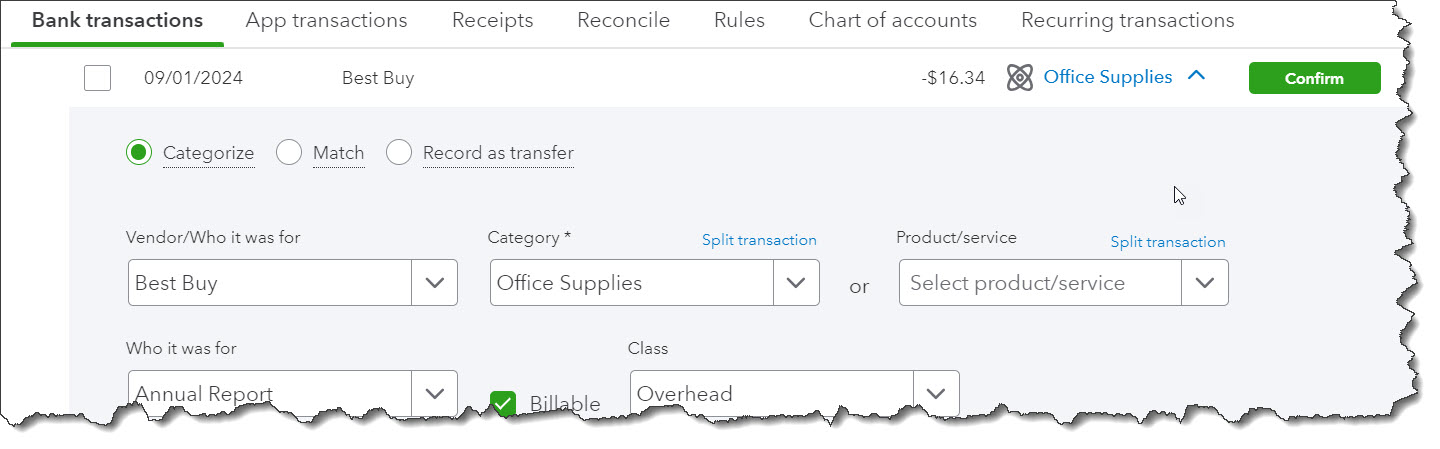
You should be categorizing all of your transactions regularly.
Don’t know what Match or Record as transfer mean? We should schedule a session to go over transaction management.
Check some of the content on your Dashboard.
- Click Dashboard in the toolbar, then Home to see what might be on your list of outstanding tasks, like Pay 1 overdue bill.
- Go to the Bank Accounts pane on the left and look at your balances to see if anything looks amiss. Click on any to see their underlying registers.
- Look at the Expenses chart. QuickBooks Online will tell you how your current expenses compare to those incurred in previous periods. Click the down arrow in the upper right corner to change the date range.
- Click the Planner tab at the top of the page and make sure Money in/out is highlighted. Change the date range to 3 months by clicking the down arrow below Today’s cash balance so you can see where you fall for the current period.
Look at the status of your sales.
Click Sales in the toolbar, then All sales. Pay special attention to the Estimates, Unbilled income, and Overdue invoices numbers. If you see one that needs work, click on the corresponding colored bars to see a list of related transactions below. Look at the end of each row to see what your options are in the Action column.

A partial view of the All sales page
Process bills.
Do you have bills that have come in the mail sitting there, waiting to be entered and paid? Click Expenses in the toolbar, then Bills. Click Add bill in the upper right and complete the form that opens. If the bill occurs on a regular basis, you can create a recurring bill. You can also upload scanned images of bills and attach them to the QuickBooks Online forms you create.
Click the Unpaid tab on the Bills page and look at the Status column to see if any are due soon (or overdue). You can mark them as paid here if you’re settling your debts manually, or you can pay them electronically through QuickBooks Bill Pay (extra fees). We can help you set this up.
See how your budget is doing.
If you have a budget set up in QuickBooks Online, click Budgets in the toolbar. Find your current one and click Run Budgets vs. Actuals report in the Action column.
Check your inventory levels.
If you carry inventory, you need to keep an eye on your stock status. Hover your mouse over Sales in the toolbar and click Products & services. If you are low on stock or completely out, you’ll see that information at the top of the page. You’ll also see a list of your inventory items and their Qty (Quantity) on Hand and Reorder Point, so you can look ahead and catch impending shortages.
Stay Aware of Your Financials
Of course, if you find work that needs to be done as you go through these steps, that will add time to your QuickBooks Online session. But we think following this path through the site a few times a week—or daily, if your company is very active—will give you more confidence in the financial health of your company and help you head off problems early. There are, of course, many other things you could do. This is the bare minimum. As always, let us know if we can help – especially if you’re new to QuickBooks Online.