There are many ways to encourage delinquent customers to pay. QuickBooks Online’s statements may be effective for you.
After the year-plus you’ve just experienced, the last thing your small business needs is customers who are behind on their payments to you. You may have been giving them a break because you know that they’re struggling, too, but things have been looking up for many companies in the past few months. It’s time for you to be more proactive about calling in your debts.
There are numerous ways you can accomplish this. One of the best is to send statements in QuickBooks Online, which are detailed reminder forms that contain multiple transactions. These can be especially helpful if you’ve sent multiple invoices with no response. There are three different types you can send, depending on your needs. Here’s how you create them.
Before You Start
QuickBooks Online offers a couple of options for formatting your statements. To see these, click the gear icon in the upper right corner and select Your Company | Account and Settings. Click the Sales tab and scroll down to the Statements section. Click the pencil icon over to the far right to make any changes needed. You can:
- List each transaction as a single line or include all of the detail lines.
- Display an aging table at the bottom of each statement.
Click the buttons to specify your preference and then click Save and Done.
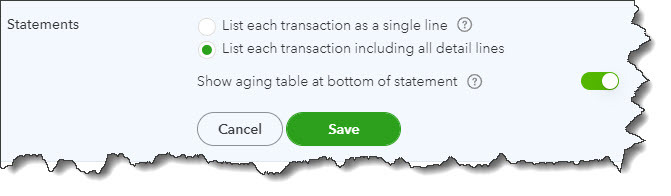
QuickBooks Online gives you control over some elements of your statements.
Three Statement Types
You can choose from among three different types of statements in QuickBooks Online: Balance Forward includes invoices with outstanding balances for a specified range of dates. Open Item statements contain information about all unpaid (open) invoices from the last 365 days. And Transaction Statements show every transaction in a date range that you specify. We’ll describe how to create them so you can decide which makes the most sense for a particular situation.
One Way to Create Statements
Like it does for many other actions, QuickBooks Online offers two ways to create statements. The first is easier. Click the New button in the upper left and select Statement (under Other). Click the down arrow in the field under Statement Type to see the three options there.
If you select Balance Forward, you’ll need to define three criteria (there will be similar options for the other two types):
- Statement Date
- Customer Balance Status (Open, Overdue, or All)
- Start Date and End Date
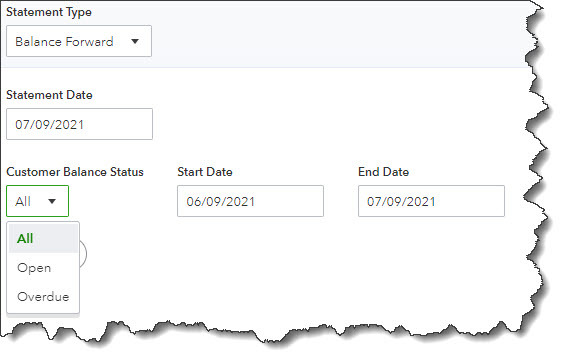
QuickBooks Online makes it easy to create any of three types of customer statements.
When you’re satisfied with your statement parameters, click Apply. QuickBooks Online will display a list of the transactions that meet your criteria, along with the number of them that will be generated. Each row in the list will display the recipient’s name, email address, and balance. In the upper right corner, you’ll see the number of statements again and the total balance these customers represent.
If you want to exclude any of these customers, click in the box in front of each to unselect them and delete the checkmark. When you’re satisfied with your list, click Save, Save and send, or Save and close. If you click Save and send, a window will open containing a preview of your statements. Thumbnails of each will appear in the left pane. Click on any to see their previews. When you’re ready, you can download, print, or send them.
If you click Save or Save and close, you’ll still be able to see the statements you’ve just generated. Click the Sales tab in the toolbar, then All Sales. Click the down arrow next to Filter and open the drop-down list under Type. Select Statements, and your list will appear. You can print or send one by selecting the correct option in the Action column. If you want to dispatch multiple statements, click in the box in front of each, and then click the down arrow next to Batch actions.
Another Method
There’s an alternate way to create statements. Click the Sales tab in the toolbar, then Customers. Select any or all of the customers in the list, then click the down arrow next to Batch actions and select Create statements. QuickBooks Online will open the Create Statements window again so you can select the type and process your statements like you did using the previous method.
We don’t expect that you’ll have much trouble working with statements, though you may want to consult with us on when they’re appropriate. We can also suggest other ways to bring your accounts receivable up to date. As always, we’re available to help you maximize and streamline your use of QuickBooks Online. Keeping your financial books current and organized is one way to ensure that you don’t fall too far behind with customer payments.