Automated reminder emails save time and can improve cash flow.
Of all the tasks you have to complete to keep your company’s finances going, trying to collect on unpaid invoices is probably one of the most unpleasant. No one likes contacting a customer and requesting that an outstanding bill be settled. But you know that if you don’t do this when it’s needed, your own cash flow will suffer.
So you may put it off until you absolutely have to do it, which leads to an uneven collections schedule for your business. Your customers never know when they might hear from you about a debt.
Setting up automated email reminders in QuickBooks Online solves that problem. It can also ease at least some of your anxiety about overdue payments. And it saves time – the time you spend dreading your impending collections efforts and the time you spend following through. Here’s how you can get started with them.
A Simple Process
The mechanics of setting up automated email reminders are not complicated. The hardest parts are settling on the timing of reminders and setting the right tone in your emails.
Start by clicking the gear icon in the upper right. Click Account and settings under Your Company. Scroll down to the Sales tab and click it, then scroll down to the Reminders section. If Automate invoice reminders is set to Off, click it, then click the toggle bottom to turn it to On. QuickBooks Online allows you to set up three different reminders for different time periods. Click the down arrow on the Reminder 1 line.
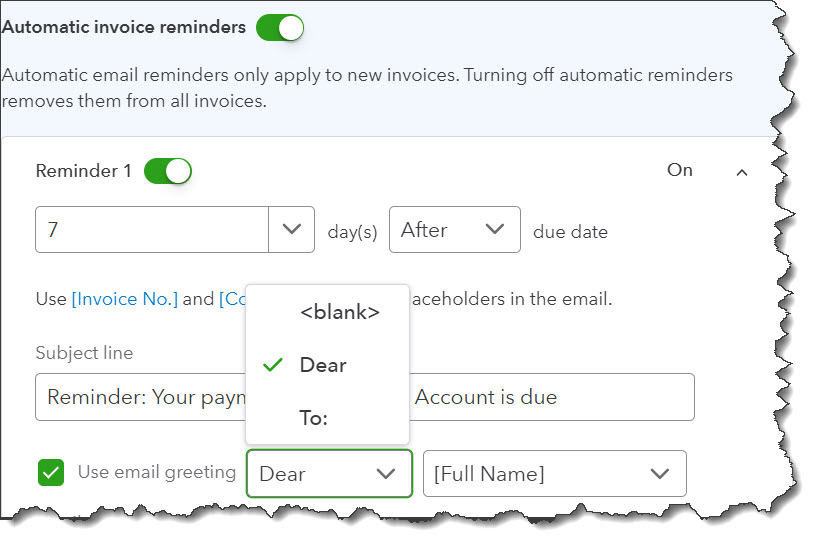
QuickBooks Online allows you to customize your invoice reminders in a number of ways.
Three Different Reminders
Each reminder is labeled with QuickBooks Online’s suggested timing (before due date, on due date, and after due date). You do not have to follow this approach. You can specify the number of days you want the email reminder to go out before, on, or after the due date for the first and third reminders. Reminder 2 only allows you to have the email sent on or after the due date. So if you want, you can have all of the reminders arrive after the due date, which is more typical.
You can select an email greeting (Dear, etc.) and specify whether the recipient should be addressed by Full Name, First, Company Name, etc. You can also modify the Subject line to say whatever you’d like it to.
Below this heading information is the Email message that will go out to the customer. QuickBooks Online supplies a boilerplate message, but you can rewrite this completely if you’d like or just edit the existing one.
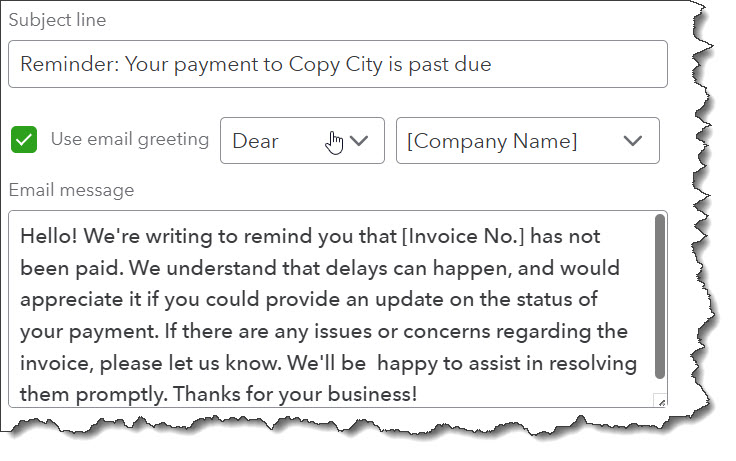
You can replace QuickBooks Online’s boilerplate email message with one of your own. The message above was rewritten for customers who are seven days late.
Preparing Your Email Messages
You’ll notice that the Invoice No. and Company Name appear in brackets ([]). If you’ve ever done a mail merge, you’ll understand this concept. If not, you should know that data in brackets gets replaced by real data from your QuickBooks Online file. So if one of the companies you’re writing to is Copy City, that name will replace the boilerplate text in brackets. And that customer’s real invoice number will appear in that field.
You’ll of course want to write separate messages for each reminder depending on when it will be going out. For example, your language will be a little stronger if the payment is 30 or more days late rather than seven days late. Give your customers the benefit of the doubt – at least on your first reminder. They may have just missed the invoice or didn’t notice the invoice date.
When you’re done setting up your reminders, be sure to click Save. Automatic email reminders only apply to new invoices. You can modify or turn off your reminders anytime. And if you want to send an individual reminder to a customer about an invoice, hover your mouse over Sales in the toolbar and click Invoices. Click the down arrow in the Action column on the appropriate line and select Send reminder.
Do You Need Your Own Reminders?
QuickBooks Online displays a list of Tasks that need to be done on its opening (Home) page. It would be nice if you could add your own reminders to this list, like invoices that need to go out and bills that need to be paid. But the site provides other ways for you to get information like this quickly. For example, you can scroll down on the Home page to the Income box to learn about open and overdue invoices.
You can also hover your mouse over Sales in the toolbar and click All sales. You can see how much revenue is tied up in Estimates and Unbilled Income. Click the colored bars to see a list of transactions of each type. You can also see a list of Overdue Invoices. Look in the Action column to see what your options are. And there are always reports like Accounts receivable aging detail, Open Invoices, Unbilled charges, and Unbilled time.
New Year, New Habits?
Maybe one of your resolutions for 2025 is to improve your cash flow. Setting up automated email reminders like we just described is one way to work toward that, but there are others. If you’re interested in exploring the ways QuickBooks Online can help, let’s set up a training session once you’re caught up with your 2024 accounting work. There’s always more you can learn about QuickBooks Online.