7 Tips for Using QuickBooks Online in 2024
Get more out of QuickBooks Online in the new year by learning these tips and tricks.
QuickBooks Online was built for small businesses. You don’t have to be experts in accounting or technology. QuickBooks Online simplifies the complex process of double-entry accounting, using understandable language and a simple, easy to navigate user interface. It does all of the required bookkeeping in the background, so you can focus on getting your work done and building your business.
Once you’ve learned the basics of navigation and financial data entry in QuickBooks Online, you may keep doing things the way you learned to do them. But the site can do more, in small ways. Consider incorporating these tips into your daily accounting work, and you’ll benefit from the time saved and the additional convenience.
1.) Edit lines in your transactions
QuickBooks Online allows you to edit lines in transactions so you don’t have to delete them and start over. You can:
- Delete lines. Click the trash can icon at the end of a line.
- Reorder lines. Click the icon to the left of the line number and drag it to the desired position when you see the green arrow in the upper left. This is tricky. You may have to try a few times.
- Add lines and Clear all lines. Click the buttons below the line item table.
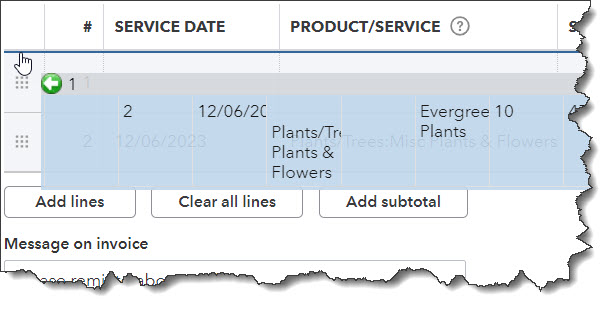
You can reorder, add, clear, and delete lines in your existing transactions.
2.) Find recent transactions faster
If you want to work with a transaction you’ve recently had open, you don’t have to search for it. Click the clock icon in the upper left corner of an invoice, for example, and a list of Recent Invoices will drop down. Click to open one.
Update: QuickBooks Online no longer opens invoice forms when you click on them in the main invoice list (Sales | Invoices). A panel slides out from the right displaying the transaction’s details, including an activity timeline. Click More actions to see your options there. Edit invoice opens the original form.
3.) Open a new tab
Sometimes you want to see two QuickBooks Online screens simultaneously. Right-click on a navigation link, like Expenses | Vendors. Click Open link in new tab. A new tab will open in Windows displaying the content from the link you just clicked.
4.) Use the More menu
If you haven’t explored the action links at the very bottom of transactions, you should. This is where you find Print or Preview, Make recurring, and Customize. Click More, and you’ll be able to Copy, Void, or Delete the transaction. You can also see the Transaction journal and Audit history.
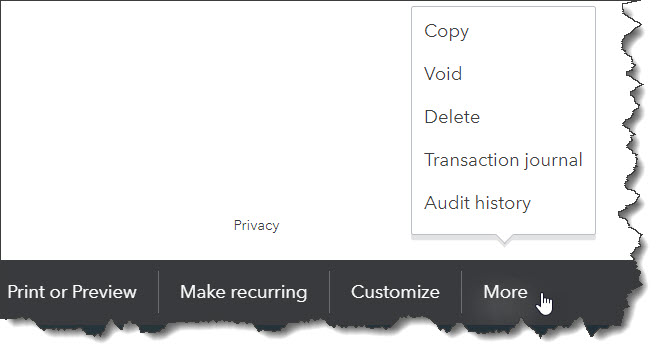
Click More at the bottom of a transaction to see the available options.
5.) Use keyboard shortcuts
Keyboard shortcuts are available in QuickBooks Online. It takes a little time to learn them, but they’re fairly intuitive and can save you time. For example, Ctrl+Alt+I opens a blank invoice form, and Ctrl+Alt+x displays a blank expense form. Ctrl+Alt+? opens a comprehensive list, and shows your Company ID.
6.) Add attachments to transactions
If you have original documentation for transactions like expenses and bills, it can be a good idea to have a scanned copy attached to the original transaction– especially if it’s something you’ll be claiming on your income tax return. You can do this easily in QuickBooks Online. Click the link at the bottom of the transaction form and find the document in your computer’s directory. The attachment will remain linked to the original transaction. You can view all of your attachments by clicking the gear icon in the upper right and selecting Attachments under Lists.
Tip: If you’re using the mobile version of QuickBooks Online, you can snap photos of receipts and have them converted to expense forms. We can walk you through the process.
7.) Freshen up your sales forms
It’s easy to make basic modifications to your sales forms in QuickBooks Online. Give yourself more flexibility and present a better look for your customers. Click the gear icon in the upper right and select Your Company | Account and settings. Click the Sales tab to see your options there. You can even add custom fields by clicking the link on that page or by going to Lists | Custom fields.
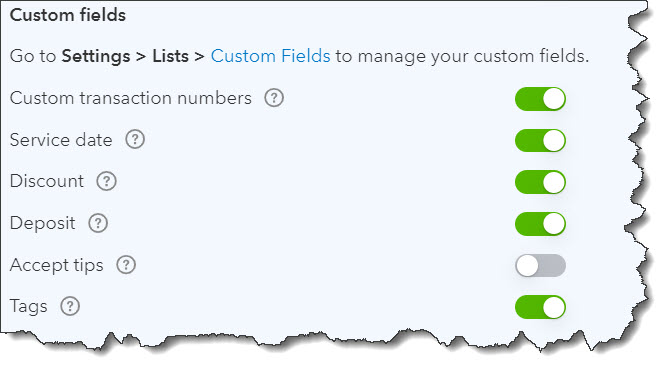
You can add custom fields to your sales forms in QuickBooks Online.
Hoping for a Happy New Year
We hope that 2024 is a productive and profitable year for you. Whether you’ve been using QuickBooks Online for years or you’re just taking the plunge, there’s always more to learn. We’re available to help you expand your knowledge of the site. Just contact us, and we can show what you need to optimize QuickBooks for your business.