Running out of products? Stocking too many? How QuickBooks Online can help solve both problems
Maintaining a healthy inventory of products to sell is always a balancing act. And it usually involves a lot of trial and error when your business is young. If you’re selling unique products that you’ve created yourself, it’s not so hard. You make one, you sell it, and your inventory is gone.
It gets trickier if you’re mass-producing the same item or buying items in bulk, or wholesale. How many will you be able to sell? Your first estimates may be wildly off base. You take those early losses and try to make better buying decisions. You want to have enough products in stock that you don’t have to turn away sales, but you also don’t want to tie up a lot of money in excess inventory that isn’t moving.
As a business manager, you have to learn on your own where that sweet spot is for every item you stock. It can take months or even years. QuickBooks Online can’t make those buying decisions for you, but it can warn you when you’re running low and when you have too much on hand that isn’t selling so well.
Here are five ways to improve that delicate balance.
Make sure all of the inventory tracking options are turned on
Click the gear icon in the upper right and scroll down to Sales on the Account and Settings page. In the Product and services section, make sure all of the options are set to On (we’ll get to price rules later). Be sure to click Done when you’re finished.
Don’t skip the detail on inventory product records
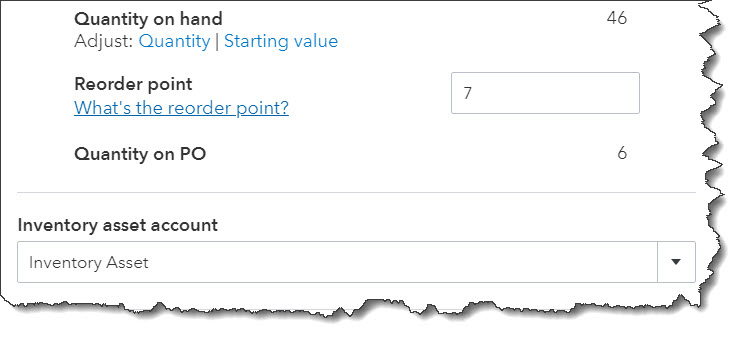
We strongly urge you to complete all fields in inventory item records.
We’ve described the process of creating inventory item records before. You click the gear icon in the upper right corner and select Lists | Products and services. Click New in the upper right and Inventory in the panel that slides out from the right. You’re only required to complete three fields here: Name, Initial quantity on hand, and As of date. This allows you to include those item records in transactions. QuickBooks Online will subtract items when you sell them and keep your inventory level current.
In the above image, the Reorder point field is very important. When the inventory level for that product drops to the number you specify, QuickBooks Online will let you know. In fact, when your cursor is on the QTY (quantity) field in an invoice, the three numbers pictured above will appear in a pop-out window (Quantity on PO automatically appears in the record based on your current purchase orders). Be sure you pay attention to this information when you’re selling products.
Set up flexible pricing
There may be times when you want to temporarily lower the price of a product or products because they’re just not selling. Maybe it’s a seasonal issue, and you expect that sales will pick up at a later time. You can use QuickBooks Online’s Price rules. This tool allows you to discount certain products for a specified period of time.
Let’s say you’re overstocked on fountain pumps and you want to discount them for a month to see if you can reduce your inventory level. Click the gear icon in the upper right again and select Lists | All lists | Price Rules. Click Create a rule and give it a Rule name. Price rules apply to all products and all customers by default. So you’d leave Customer | All customers as is. Scroll down under Products and services and click Select individually. Under Price adjustment method, select Fixed amount. Choose Decrease by and 12, and in the next two fields, then No rounding. Enter the Start date and End date (optional).
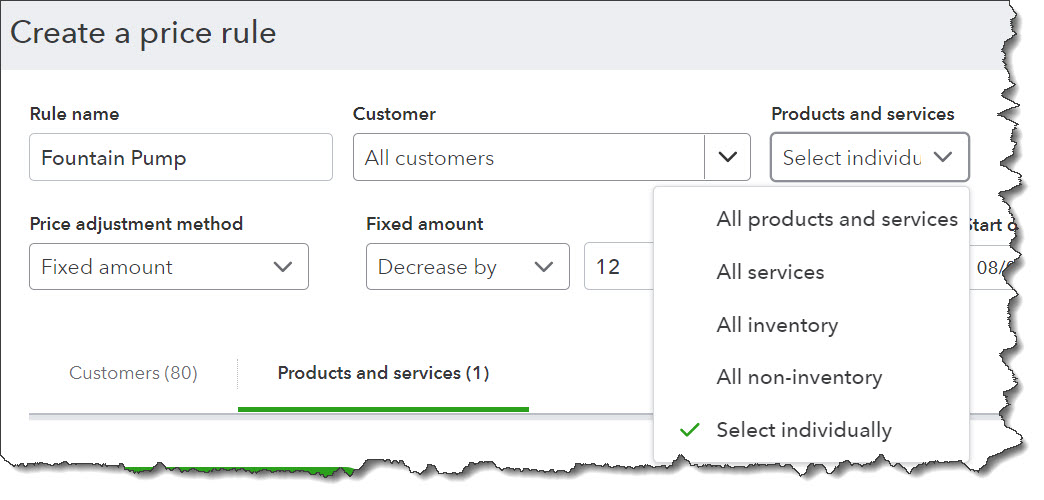
You can create Price rules to decrease (or increase) prices temporarily for some or all customers.
Click +Add product or service, then click the down arrow in the field under Products in the lower half of the screen. Scroll down to Fountain Pump and select it. Your Adjusted Price should appear in that column. Click Apply rule and then save it. This price will appear automatically when you create an invoice, though you can override it, or delete it on the Price Rules page.
Use the site’s inventory reports
As you might imagine, QuickBooks Online offers excellent templates for inventory reports that you should be running on a regular basis. We talked about how the site alerts you to low stock levels when you’re creating invoices. But you should study the big picture on occasion. These reports are:
- Inventory Valuation Summary. Transactions for each inventory item, and how they affect quantity on hand, value, and cost
- Inventory Valuation Detail. The quantity on hand, value, and average cost for each inventory item
- Physical Inventory Worksheet. Your inventory items, with space to enter your physical count so you can compare to the quantity on hand in QuickBooks Online. QuickBooks Online allows you to adjust inventory levels, but this should be done with great care. We can advise you on this.
You can also visit the Products & Services page, which displays a detailed profile of each item. If you’re low on stock or completely out, you’ll see that information at the top of the page.
We can’t advise you on the inventory levels you should be maintaining. Over time, this will become easier to gauge. But we’re here if you have questions about the mechanics of inventory management or any other element of QuickBooks Online.