Not all habits are bad. Here are five good ones you should develop during each QuickBooks Online work session.
Where do you go first when you sign into QuickBooks Online? Sometimes, you may have a specific reason for consulting your company’s financial information: Maybe you’re checking to see whether you sent out a specific invoice? Or you’re wondering if you’re running low on a popular product?
Other times, you probably open QuickBooks Online because you want to see how you’re doing. Do you have a specific set of pages you check? We recommend you make it a habit to visit areas that display the most critical, time-sensitive information in your company file.
QuickBooks Online offers multiple ways to:
- Get an overview of your money coming in and going out,
- Drill down to see the details, and,
- Take needed actions.
Here’s what we suggest you do—at minimum—when you want an update on your finances.
Look at your most recent transactions.
The beauty of connecting your online bank and credit card accounts to QuickBooks Online is that you can always easily see what’s come in since your last session. Click Transactions in the toolbar, then Bank Transactions to open your table(s). Your accounts will appear in boxes at the top. Check that the connections are still working correctly. There will be a little circled “i” if there’s no active link. Click the pencil icon to go through the connection process again if this is the case.
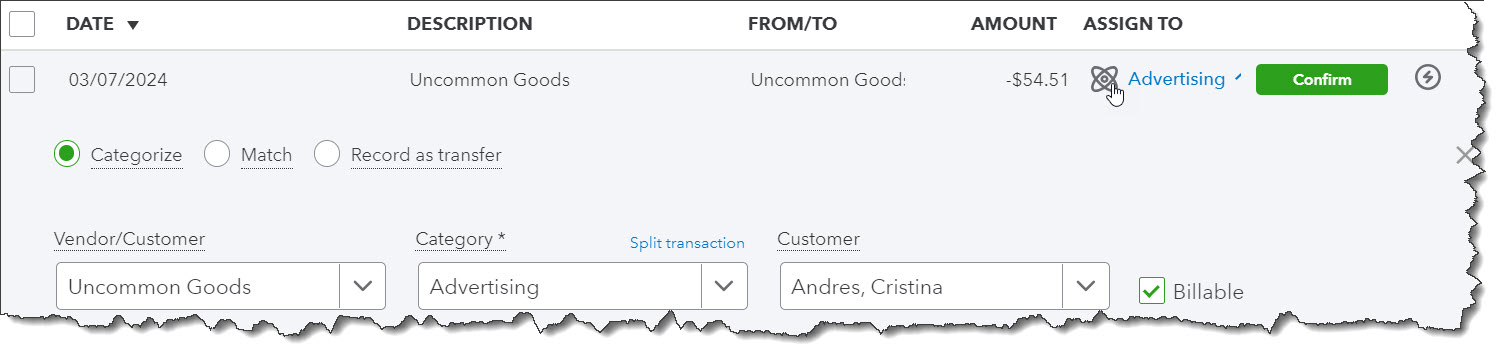
Go through your unreviewed transactions whenever you log into QuickBooks to keep them from piling up.
You’ll want to look at the transactions that appear when For review is highlighted. These are the transactions you haven’t reviewed and confirmed yet. Click Transactions to view them and add or edit anything necessary. Make sure to choose the correct Category. QuickBooks Online automatically chooses a category, just make sure it’s the one you want. Also, click Billable and select a Customer if you can bill the expense back. Click Confirm if the transaction looks correct.
TIP: If you have multiple transactions that are always assigned to the same Payee, you can click Create a rule in the expanded transaction to treat them the same. We can show you how.
Check the All Sales page
Want to know the status of your sales that are in progress? Click Sales | All sales to find out. This page provides a terrific overview that you can take in quickly. Colored bars and dollar totals at the top of the page tell you how much money you have tied up in estimates, unbilled income, overdue invoices, and open invoices and credits. You can also see what’s been paid recently.
Click one of the bars, and the table below it changes to only include related transactions. You can also take actions from this page, including converting estimates into invoices and receiving payments.
Go to your Bills page
The Bills page (Expenses | Bills) works similarly, minus the bars and dollar totals. You can instantly see what bills need to be paid by clicking the Unpaid tab. The due date, bill amount, open balance, and status (Overdue, Due later) are displayed in the table for each vendor. Actions here include scheduling payments (if you’re using QuickBooks Bill Pay), viewing and editing individual bills, and marking them as paid.
See If You Need To Order Inventory
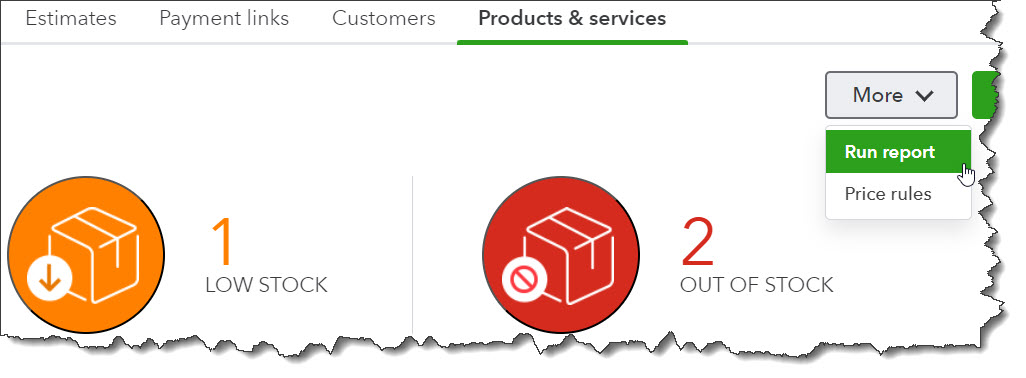
You can quickly see if it’s time to order inventory products.
This is especially important if your supply chain isn’t particularly speedy. Click Products & services in the toolbar. You’ll see instantly whether it’s time to send a purchase order, or make a phone call, or place an order online. Click Low Stock or Out of Stock to display a list beneath the relevant icon. This table provides a lot of information about the items, including the quantity on hand and the reorder point. If you think there’s something wrong with your count, the Action column contains links for adjusting the quantity or starting value.
WARNING: You need to be very sure of what you’re doing here, especially if you’re going to adjust the starting value. Ask us if you think this is warranted.
Study the Business Overview
These first four suggestions are very focused. To get a broader overview, click Dashboards in the toolbar, then Business overview. This page displays several charts and lists, including your account balances, which you need to keep a close eye on. Data on this page is interactive, so you can click entries to see the underlying details. You can also customize the layout, adding or removing individual “widgets” (data boxes).
Reports at your fingertips
You can also look at reports every time you log into QuickBooks Online. We’d recommend:
- The Business Snapshot,
- Open Invoices, and
- Unpaid Bills.
For more detail, review:
- Accounts receivable aging summary, and
- Accounts payable aging summary.
TIP: Click the star next to reports that you want to appear in the Favorites list at the top.
This is all fairly self-explanatory, but if you’re struggling with any elements of QuickBooks Online or think you’re outgrowing your current version, be sure to contact us.